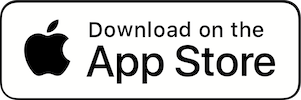In this article we demonstrate how to use all of the features that Treatment Pad has to offer and answer some frequently asked questions.
Getting Started – The Split Screen Layout
Launching the app on your iOS device, will present you with the split screen layout.

You will be able to automatically align your photographs according to facial markers such as the nose or eyes by pressing the face icon to the left of the bar. Once pressed, a grid will appear indicating the alignment has been made.
At anytime you can save your progress on the top right.
Patient Albums

The ‘recents’ tab at the bottom bar, will bring up an album selection view for you to either search for or create a new album for your patient.
In the case of an existing patient, select their album name.
Advanced Filters

By selecting the menu to the left of the bar, you will see a number of other functions Treatment Pad has to offer.
By default the background is removed from your photographs, this can be toggled on and off here.
Lock Function

To focus in on a particular area of the photograph, the pictures can be locked into position. This will allow you to zoom with both pictures in tandem. Use the lock icon on the right bar to activate this feature.
Adding A Template

You can add your own branding to your edited photographs using pre-made custom templates. Long press on the stamp icon to load 5 different pre-made templates.
If you do not have any pre-made templates, or if you would like to edit your existing templates, this can be done pressing the arrow button on the top right.

Select ‘Template Editor’, where you will be met with the ability to edit your custom template. You can change the font, colour, add blurs, boxes, bring items to the foreground or background and upload an image onto the photograph, such as a company logo.
Once complete, save your progress. This will be saved to your dedicated template — the number is indicated on the bottom right corner.
Using the Grid Function

On the main screen, you have the ability to micro-adjust your photographs should you need to. Select the grid icon on the right hand bar to bring up a grid for fine tweaking as required.
Changing Orientation

Treatment Pad allows you to display your photographs in both portrait and landscape. To change between the two, select the icon to the far right of the bar.
You can create a custom templates to suit different orientations if needed.
Saving Your Photographs and Videos

The edited photographs with optional custom templates can be saved as split screen images, or as individual photographs or video animations. By default, the media will be stored locally on your device under the patient’s dedicated album. You can also access your content in the ‘Photos’ app on your iOS device.
Watermark Removal
The ‘created with treatment pad’ watermark can be removed by tapping on it and following the steps, an internet connection is required for this portion to communicate with Apple’s servers.
Using the Camera

With the upgraded version of the application, you are able to take accurate real time photographs. To compare a previous photo to the real time camera, select the before picture on the left and press camera icon in centre.

The algorithm will use the camera on your device to analyse the patient’s face and orientation to the camera. A live feed of the camera angle will be displayed, helping to give you accurate guidance before you take your picture.
Once your photographs have been taken, press ‘close’ on top left of the screen to return to the split screen view.
FAQs
What Subscription Options Are There?
Treatment Pad is free to use with monthly subscription plans for additional features.
Pro Layouts – Allows you to remove the watermark. ($9.99 USD)
Pro + AI Camera – Allows you to remove the watermark and take photographs using the AI Camera. ($29.99 USD)
Treatment pad is currently only available on iOS devices and can be downloaded here.
How Many Devices Can I use with my Subscription?
You can use the same subscription on another device, by logging in with the same Apple ID as the one you made the initial purchase. Then inside the app, when prompted to make a purchase, select restore purchase instead.
Currently, the maximum number of devices Apple allows to be signed into the same Apple ID is ten. For more information see: https://support.apple.com/en-au/HT204074
What Storage Options Are There?
Treatment Pad does not, for privacy purposes, store any of your photographs.
The photos are stored on the iOS device used, and can be transferred via a USB cable, share function or cloud synchronisation provider. There are no limits on pictures or users.
What Are The Privacy Policies?
The app does not, nor use any third party tools to log your usage or send your data. This includes patient data, photographs or albums.
Photo library access is requested only for the operation of the auto layout feature.
Camera access is requested only for the operation of the auto camera feature.
Location access is requested only if you enable location data to be stored for your captured photographs.
Subscriptions require an online check with Apple at least once every two weeks.
No personal data is sent for this check.
Apple provide anonymised crash logs and diagnostic information in certain scenarios to help us improve the app.
Is Treatment Pad HIPPA Compliant?
Yes, Treatment Pad does not store any patient related information in the application. The photographs are sourced and saved on your Apple device and can be accessed using the photos app.
In an upcoming update, we will be also adding support to source photographs directly from locally connected network attached storage devices.
For HIPAA compliance, it is recommended to disable the use of iCloud for the syncing of photos between devices.
Alternative cloud photo syncing applications such as Microsoft’s OneDrive, if approved by your organisation, can be used instead.
Further Reading
Is Apple iCloud HIPAA Compliant?
Is OneDrive HIPPA Compliant?
How Do I Delete Photographs?
As the photos are stored locally on your device, deleting photographs is simple to do. Select the photographs you want to delete in you ‘Photos’ Application on your device and the photos will be deleted from Treatment Pad.
Looking for more information?
Drop us a line here and one of the friendly team will get back to you.